Cara membuat tabel dengan microsoft acces 2013 lengkap
Halo sahabat ku…sepert biasa nya saya akan memberikan sedikit tentang bagaimana cara nya membuat table dengan Microsoft Acces 2013. Membuat database di microsoft acces atau dengan software lain nya maka yang harus di persiapkan dulu tabel nya, karna tabel ini sangat berperan penting unuk membuat database di microsoft acces 2013.
Cara membuat tabel dengan microsoft acces dan pada postingan kemarin kita sudah belajar tentang Database yang ada di Microsoft Acces 2013, Bagi temen-temen yang belum membaca atau mengetahui nya bisa langsung membaca nya disini atau klik link dibawah ini:
Ada beberapa software yang bisa kita gunakan untuk membuat sebuah tabel dan database lain nya tetapi saya lebih suka menggunakan software yang satu ini karna cukup terkenal dan mudah di mengerri bagi pemula seperti saya.Dan kita juga bisa membuat database atau aplikasi sederhana yang kita inginkan di antaranya adalah:
Kenapa saya menulis tutorial ini karna ini awal untuk kita membuat database pertama kita. Sebenar nya kalok temen-temen bisa mengerti dan memahami tentang Microsot yang satu ini saya jamin insyaallah pasti temen-temen bisa membuat aplikasi sendiri atau database yang lebih canggih dan mempermudah pekerjaan temen-temen.
Langsung saja ya kita ke tutorial nya pertama :
1. Buka dulu microsft acces nya dan pilih Blank desktop Database

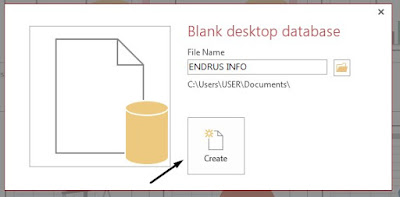


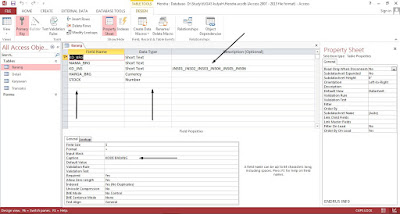

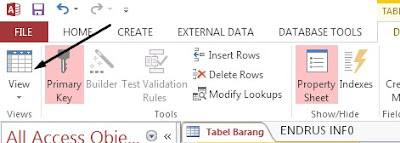
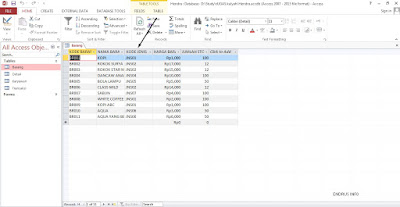
jelaskan cara membuat file database
pengertian create table by using wizard
langkah membuat sebuah form
cara menggunakan microsoft access 2013 pdf
sebutkan langkah langkah menghapus field
cara mudah membuat database dengan access 2013
cara membuat basis data di microsoft access
Cara membuat tabel dengan microsoft acces dan pada postingan kemarin kita sudah belajar tentang Database yang ada di Microsoft Acces 2013, Bagi temen-temen yang belum membaca atau mengetahui nya bisa langsung membaca nya disini atau klik link dibawah ini:
Ada beberapa software yang bisa kita gunakan untuk membuat sebuah tabel dan database lain nya tetapi saya lebih suka menggunakan software yang satu ini karna cukup terkenal dan mudah di mengerri bagi pemula seperti saya.Dan kita juga bisa membuat database atau aplikasi sederhana yang kita inginkan di antaranya adalah:
- database aplikasi penjualan barang
- aplikasi penilaian siswa
- database perpustakaan
- database rumah sakit
- database data karyawan
- database stock barang dll.
Kenapa saya menulis tutorial ini karna ini awal untuk kita membuat database pertama kita. Sebenar nya kalok temen-temen bisa mengerti dan memahami tentang Microsot yang satu ini saya jamin insyaallah pasti temen-temen bisa membuat aplikasi sendiri atau database yang lebih canggih dan mempermudah pekerjaan temen-temen.
Langsung saja ya kita ke tutorial nya pertama :
Membuat tabel dengan microsoft acces 2013
1. Buka dulu microsft acces nya dan pilih Blank desktop Database

2. Kalok sudah simpan nama database nya sesuai keinginan temen-temen dan pilih create seperi gambar berikut:
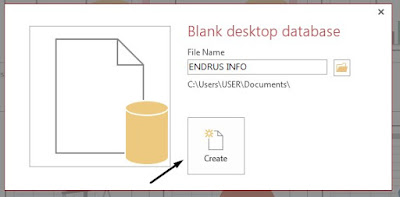
3. Maka akan muncul halaman atau jendela seperti di bawah ini:

4. Selanjut nya pilih View trus klik Desaign View.

5. Nah tujuan kita disini untuk kesana dulu karna kita akan mendesaign atau mengisikan field-field nya dulu sesuai ke inginan kita agar tabel nya tidak erorr, Contoh nya saya disini membuat tabel barang maka saya mengisikan field nya sepert di bawah ini
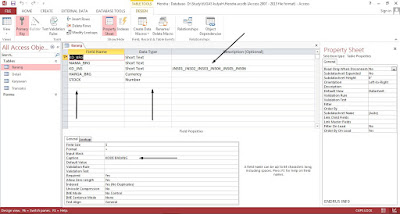
6. Kalok sudah di isi semua sesuaikan Caption nya dengan feld name nya misalkan KD_BRG caption nya disi dengan KODE BARANG dan jangan lupa di simpan.

Untuk mengetahui apa fungsi dari Shor Text, Long Text, Number, Currency dan lain-lain nya.
Temen-temen bisa baca artikel nya disini.
7. Klik VIEW di pojok kiri atas
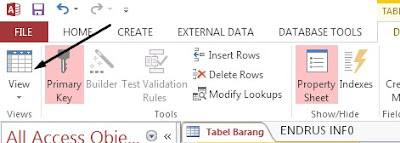
8. Dan isikan field-field yang sudah di buat tadi sesuai dengan tabel apa yang temen-temen buat sperti gambar ini:
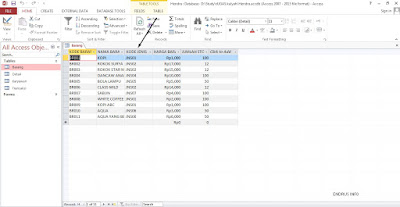
9. Kenapa saya tandai atau memberi panah di KODE JENIS nya itu karna pada point nomer 5 nya saya sudah mengisikan kode jenis di deskripsi nya itu tujuan nya agar di kode jenis nya itu otamatis keluar dan kita tidak lelah megetik nya lagi dan temen-temen juga bisa menggunakan Lookup Wizard untuk mengatur agar memudah kan temen-temen.
Sekian dari artikel ini semoga bermanfaat bagi temen-temen semua.
Wassalam
Tags:
membuat aplikasi dengan access 2013jelaskan cara membuat file database
pengertian create table by using wizard
langkah membuat sebuah form
cara menggunakan microsoft access 2013 pdf
sebutkan langkah langkah menghapus field
cara mudah membuat database dengan access 2013
cara membuat basis data di microsoft access
BACA JUGA:



Komentar
Posting Komentar